Victoria Unearthed helps you find out more about land, groundwater, past business listings and potential contamination.
This guide will help you understand the components of the map and toolbar, how to interpret the data, and how to search, print, export and troubleshoot.
When you first access the map, you will need to read and accept the pop-up disclaimer before you can use the system. To read the full disclaimer, click the link in the pop-up window.
Please note: it is recommended that you view the Victoria Unearthed map on a desktop or a laptop device.
The map is not optimised for use on mobile devices.
Understanding the map
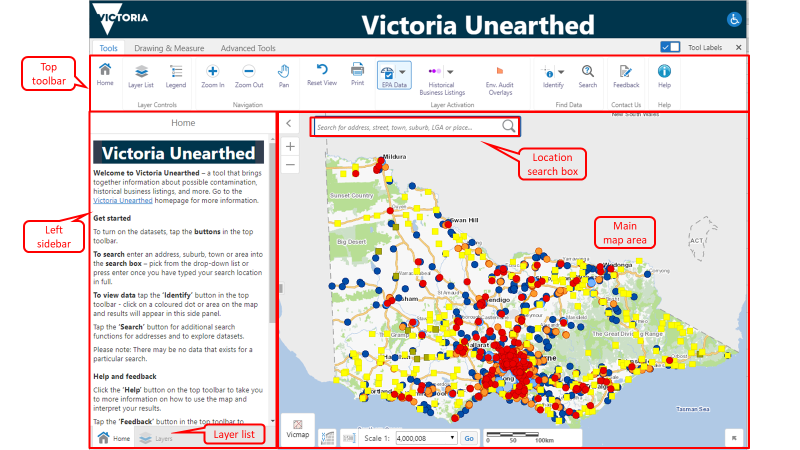
Top toolbar: Use these tools to turn datasets (layers) on and off, identify results on the map, print a map, provide feedback on the site or get help using the map.
Location search box: Type in an address, street name, town, suburb or point of interest then click the magnifying glass icon, or press Enter.
Left sidebar: Displays general information about Victoria Unearthed when you first open the map. When you conduct a search, the results are displayed in this area. With the ‘Layers’ button, you can also access more information to add to the map, such as property boundaries and local government areas.
Main map area: Where your results data is displayed as coloured dots/squares/shapes. When you have the Identify tool on and you click on a dot/square/shape, results will display in the left sidebar.
Get started
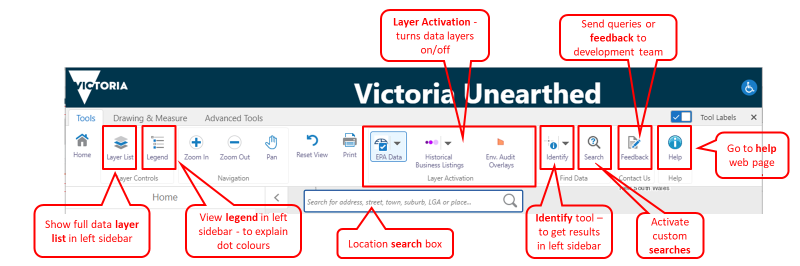
To turn the datasets on/off, click the Layer Activation buttons in the top toolbar.
- At startup the ‘EPA Data’ group of datasets are all turned on and displayed on the map. Clicking the ‘EPA Data’ button will turn all the EPA datasets on/off. The drop-down arrow on the ‘EPA Data’ button displays a list of datasets that can be turned on/off individually.
- The ‘Historical Business Listings’ data is turned off at startup. When turned on, this data will only display at a scale of 1:250,000 or less. Clicking the ‘Historical Business Listings’ button will turn all the Historical Business Listings’ datasets on/off. The drop-down arrow displays the list of datasets that can be turned on/off individually (to select individual Sands & McDougall directory years).
To see what data the coloured dots and shapes represent, click the Legend button. Only visible layers will be shown.
To view results for data, click the Identify button in the top toolbar – click on a coloured dot/square/shape on the map and results will appear in this side panel. Shapes are only visible at a scale of 1:250,000 or less.
To search enter an address, suburb, town or area into the Location search box – pick from the drop-down list or press enter once you have typed your search location in full.
Click the Search button for additional search functions for addresses and to explore datasets.
Please note: Some searches may not return any results.
At the top of the map area you will see a strip with different buttons. Each of the buttons is explained below.

Home
General information about Victoria Unearthed and how to use the map.
Layer List
Click this button to see the datasets displayed in the left sidebar. Each dataset name is next to a checkbox. Click the checkbox to turn the layer on, and a tick will appear. The data for that layer will then appear on the map. Under the main dataset name, there may be additional selections available. Once the checkbox for the main dataset is ticked, you can then tick or untick any checkboxes beneath it.
Legend
Click this button to display the legend in the left sidebar. This explains what data each coloured dot or shape represents. Only visible layers will be shown.
Zoom and Pan
Use these buttons to zoom the map in or out, and to drag the map from side to side. When the zoom buttons are on, a thin yellow pop up bar appears at the top of the map. Click the zoom buttons again to turn them off - the yellow pop up bar will then disappear.
Reset
Click this button to return to the original view of the map.
This button allows you to print the map in a variety of sizes and formats. You can also save your prints to your computer or drive.
Layer Activation (dataset layers)
The toolbar includes buttons that activate each of the main datasets — known as 'layers'.
The ‘EPA Data’ and ‘Historical Business Listings’ buttons are ‘group’ buttons which can turn a group of layers on or off. The datasets within a group can be accessed by clicking the drop-down arrow on the group button.
The buttons show the names of the layers as well as small coloured dots/squares/shapes which act as a legend for how each dataset appears on the map.
When you click a dataset group or drop-down box to turn data on, a blue checked box will appear and the button will be highlighted in blue. This indicates the dataset is correctly turned on.
The layers/datasets are:
- EPA Data
- Priority Sites Register
- EPA Licenced Sites
- EPA Audits (EPA Environmental Audits)
- Groundwater Restricted Use (Groundwater Quality Restricted Use Zones, GQRUZ)
- Victorian Landfill Register
- Historical Business Listings
- Business listings from Sands & McDougall directories 1974, 1965, 1955, 1945, 1935, 1925, 1915, 1905 and 1896.
- Environmental Audit Overlay
Identify
Click the Identify button and click on a coloured dot/square/shape on the map to view results in the left sidebar. This button must be on to see results when you click on the data.
Note: You can also right-click on the map at any time and select “Find data on the map” to get results in the left sidebar.
Search
This will open a Search pop up on screen. Use the dropdown menu to select one of the following search functions:
- Address buffer search – to see results for a property, including results from all datasets within a set distances of the address.
- Historical Business Listings – Gives results within current map view from all Sands & McDougall directories based on business category, using the Australian and New Zealand Standard Industrial Classification (ANZSIC) subdivisions.
- Groundwater Restricted Use – gives results from the Groundwater Quality Restricted Use Zone (GQRUZ) data layer based on restricted use type.
- Licenced Sites – gives results from the Licenced Sites data layer based on the Scheduled Categories specified in the licence.
- Priority Sites by notice number – shows the location of a site on the Priority Sites Register based on EPA notice number.
- Priority Sites by key word – gives results from the Priority Sites Register data layer by searching issues identified at sites on the register.
Feedback
Tap this button to fill out a feedback form - including reporting any technical issues.
Help
This button takes you to the web page you are currently on: How to use Victoria Unearthed.
For more information on each dataset see About the datasets.
The information that appears in the left sidebar as the result of a search varies depending on the dataset it is part of.
Navigation in the left sidebar
When there is one result for your search, you will see some short information in the left sidebar. This may also include a link to a report.
For more than one result, these will appear as a list. Click on the name of the result or the little arrow to the right of the result title. You will then get the details for that data.
To go back to your results list, click the cross in the top right of the left sidebar, and then click the left arrow. You can then search the other results.
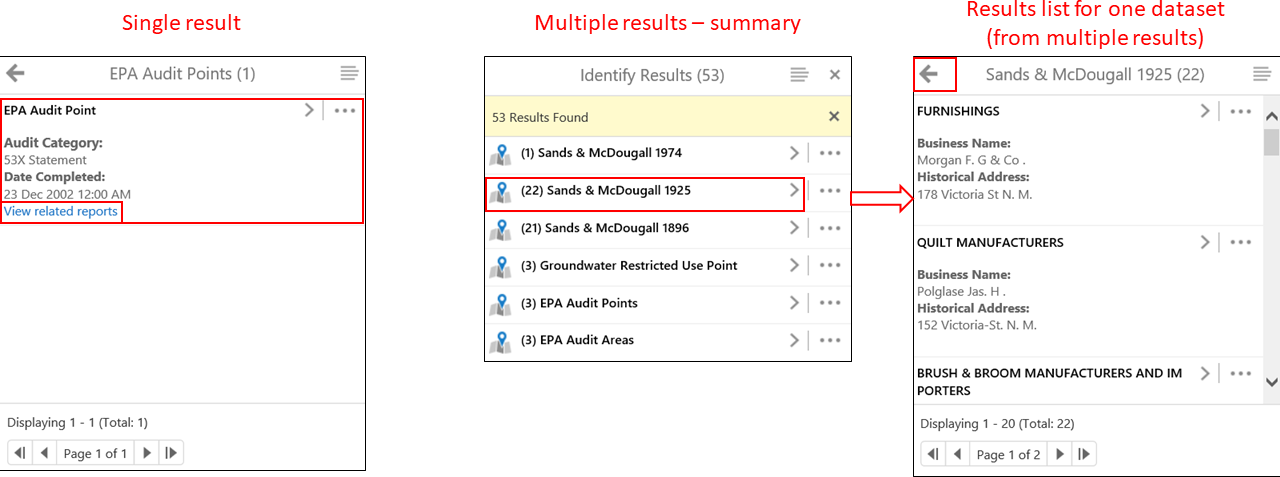
Priority Sites Register
Information in the left sidebar for this dataset includes:
- Issue
- Address
- Suburb.
If you click the arrow to the right of Priority Sites Register Points, you will get further information including suburb and council.
About the dataset: Priority Sites Register
EPA Licenced sites
Information in the left sidebar for this dataset includes:
- Scheduled category
- Date amended
- Related reports (direct download from EPA website).
If you click the arrow to the right of EPA Licence point, you will get further information including suburb and council.
About the dataset: EPA Licenced sites
EPA Audits results
Information in the left sidebar for this dataset includes:
- Audit category (If it is a 53X or 53V type of audit)
- Date completed
- Related reports.
If you click the arrow to the right of the result name (e.g. Environmental Audit Point), you will get further information, including suburb and council.
About the dataset: EPA Audits
Groundwater Restricted Use results
Information in the left sidebar for this dataset includes:
- Site history
- Restricted uses (e.g. irrigation of crops, livestock water supply, drinking water)
- Map link
- Related reports.
Click the arrow to the right of the result name (e.g. Groundwater Restricted Use Point) to get further information, including suburb and council.
About the dataset: Groundwater Quality Restricted Use Zones
Victorian Landfill Register results
Information in the left sidebar for this dataset includes:
- Location
- Waste type accepted (e.g. domestic and general waste)
- Operating status (e.g. operating or closed).
If you click the arrow to the right of the result name (e.g. Victorian Landfill Register Point), you will get further information, including suburb and council.
About the dataset: Victorian Landfill Register
Environmental Audit Overlay results
Information in the left sidebar for this dataset includes:
- LGA (Local Government Area)
If you click the arrow to the right of the result name (e.g. EAO), you will get further information, including Scheme Code, Zone Code and Zone Description.
About the dataset: Environmental Audit Overlay
Historical Business Listings results
When you turn this dataset (layer) on, the Historical Business Listings will appear on the map as purple dots. There are three different sizes of dots that are different shades of purple.
- Small dark purple dot = Property address known
- Medium lighter purple dot = Street only known
- Large light purple dot = Suburb/town only known
Information in the left sidebar for this dataset includes:
- Year of the listing (1896, 1905, 1915, 1925, 1935, 1945, 1955, 1965 or 1974)
- Business type (e.g. grocer, carpenter)
- Business name
- Historical address.
For more details on results please refer to the Historical Business Listings data dictionary available on the Historical Business Listings page.
There are a number of different ways to search within Victoria Unearthed.
For a simple address search, go to the search box and type in an address. It’s predictive, so addresses will appear in a list. Click the one you want. The map will zoom to the location and highlight it blue.
If the location you are looking for isn’t suggested, continue to type the full address until it appears in the dropdown. If there is no exact address match, try searching for your suburb or town. You can then use the zoom buttons on the map (or toolbar) or use your mouse to move to a location.
You can also search for a town, suburb or place name (e.g. school or hospital) in the same way.
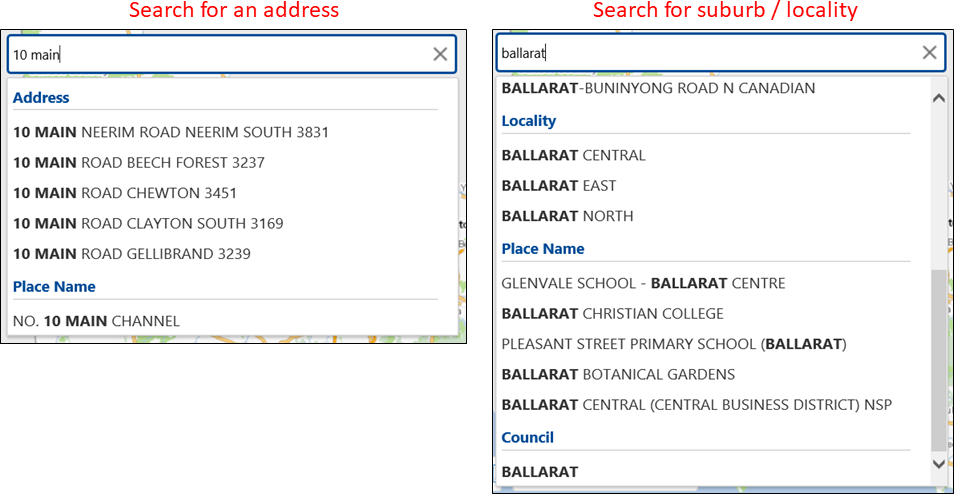
To see results in and around the location, go to the top toolbar and ensure the datasets and identify buttons are on. Click the map to see results in the left sidebar.
In the sidebar, click on the name of the dataset (it will be in bold) to open the linked information/results for your search. Depending on the dataset, you may get links to more information – like a report.

For advanced searches, click on the Search button in the toolbar. This opens a search pop-up. Use the dropdown menu to perform the following searches in the sidebar:
- Address buffer search – to see results for a property, including results from all datasets within a set distances of the address.
- Historical Business Listings – Gives results within current map view from all Sands & McDougall directories based on business category, using the Australian and New Zealand Standard Industrial Classification (ANZSIC) business classification. subdivisions. The ANZSIC system was developed by the Australian Bureau of Statistics and Statistics New Zealand to standardise industry classifications. Victoria Unearthed includes a relevant ANZSIC ‘subdivision’ for each business type in Sands and McDougall.
- Groundwater Restricted Use – gives results from the Groundwater Quality Restricted Use Zone (GQRUZ) data layer based on restricted use type.
- Licenced Sites – gives results from the Licenced Sites data layer based on the Scheduled Categories specified in the licence.
- Priority Sites by notice number – shows the location of a site on the Priority Sites Register based on EPA notice number.
- Priority Sites by key word – gives results from the Priority Sites Register data layer by searching issues identified at sites on the register.
Address buffer search
In the left sidebar, type in an address that you want to search. It’s predictive, so addresses will appear in a list. Click the one you want. Continue typing if the address you want isn’t in the list.
Once you’ve selected the address, you can set the distance from the property that you want results for (buffer distance). Leaving the buffer at 0 means that you will only get results for the property. To include results around the property, select from the buffer options in the dropdown list. Click Search once you’ve set this.
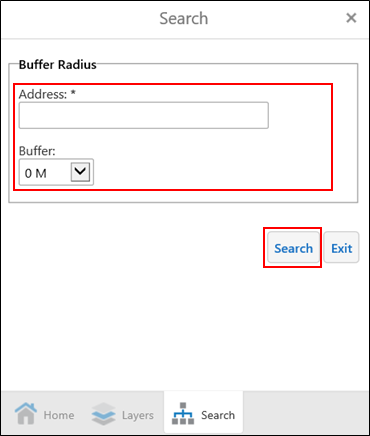
The map will show the property (and any buffer selected) shaded blue and your results will appear in the sidebar. If there are different types of data in the results, you can click through to see the details of each result. To get back to the list of overall results, close the individual result using the cross on the right at the top of the sidebar; or use the back arrow on the left at the top of the sidebar.
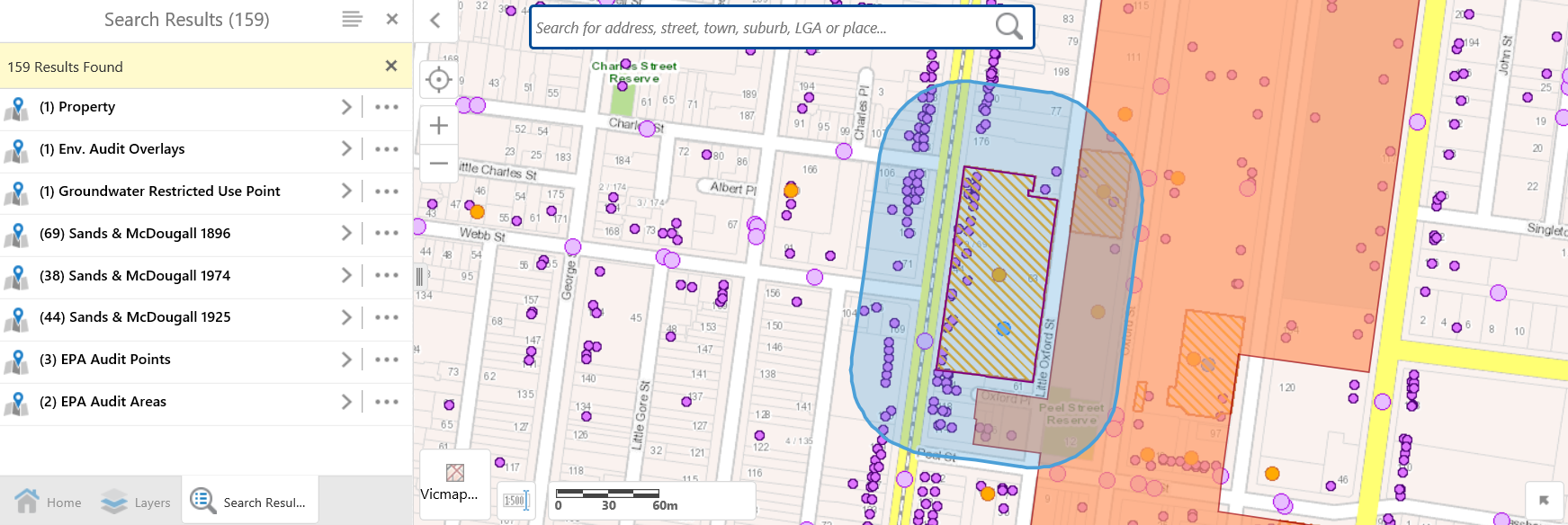
You can then print or save a copy of the map and export the results if you need to. See How to print the map and How to export results below.
Historical business listings
In the left sidebar, select from the list of ANZSIC business categories (using the ANZSIC ‘subdivisions’ ) and optionally select a business type within that category.
It’s predictive, so business types specific to the Historical Business Listings data will appear in the second list. Click the one you want then click Next.
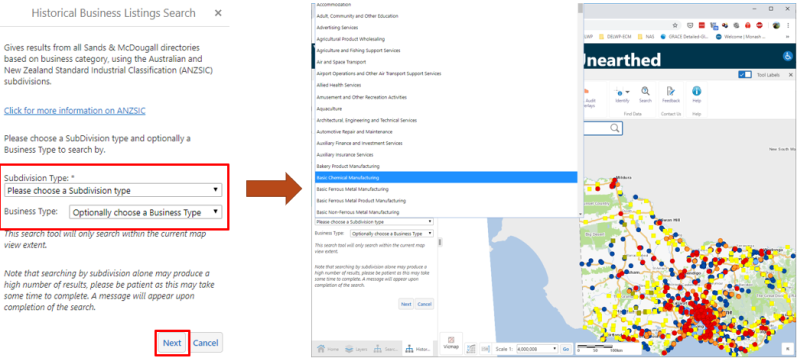
The map will show locations for the ANZSIC subdivision / business type you have selected and the results will appear in the sidebar.
Note: This will only search within the current map view extent.
Groundwater restricted use
In the left sidebar, select a restricted use type that is specific to the Groundwater Quality Restricted Use Zones data. When you click next, the map will show locations for the restricted use type you have selected. The results will also appear in the sidebar.
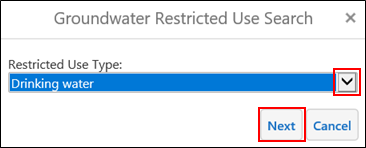
Licenced Sites
In the left sidebar, select from the list of Scheduled Categories that are specific to the Licenced Sites data. When you click next, the map will show locations of licenced sites for the Scheduled Categories you have selected. The results will also appear in the sidebar.
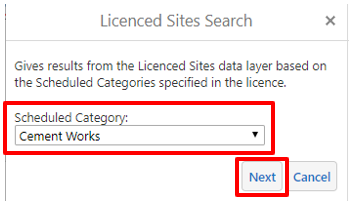
Priority Sites by notice number
In the left sidebar, select from the list of Notices Numbers that are specific to the Priority Sites data. When you click next, the map will highlight the location of the site with the notice number you have selected. The results will also appear in the sidebar.
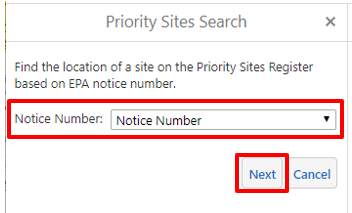
Priority Sites by keyword
In the left sidebar, enter a keyword to search the Priority Sites Register by issues. When you click next, the map will show locations of sites that include the keyword in the issues described on the Priority Sites Register. The results will also appear in the sidebar.
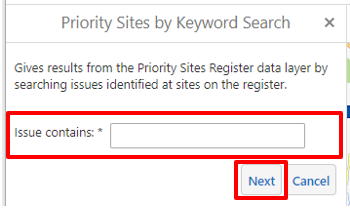
The ‘Advanced Tools’ tab on the menu bar allows advanced users to temporarily add custom data layers and to apply filters and queries to layers.
The Layer Catalog button provides access to a large selection of data layers from DELWP’s spatial data library, which can be temporarily added to appear in Victoria Unearthed.
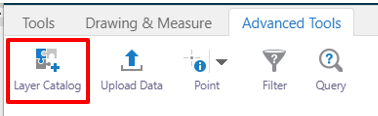
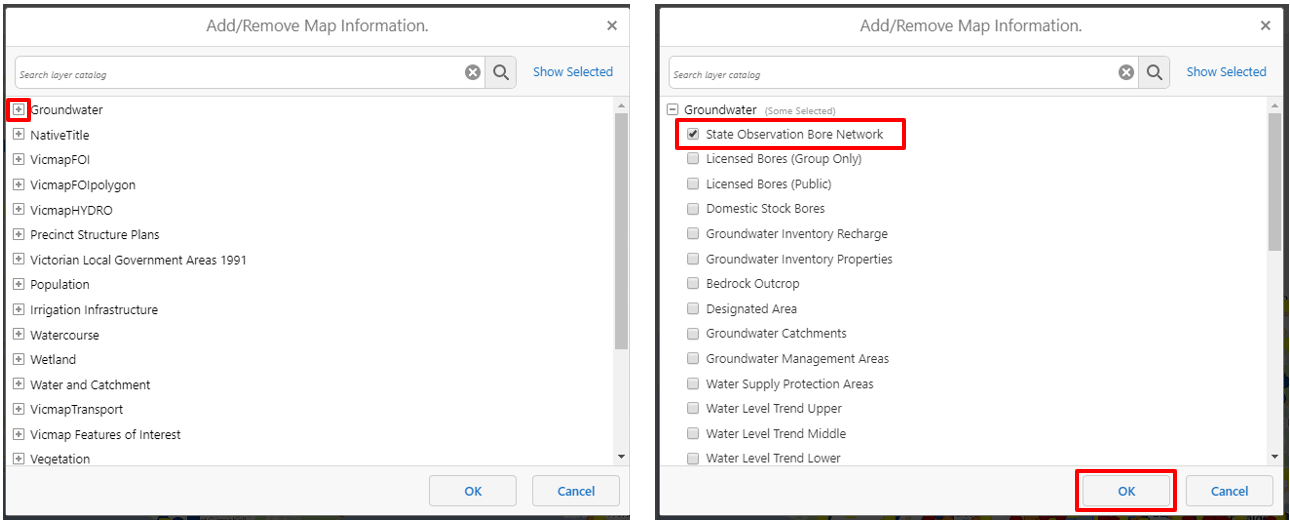
To add layers, click the Layer Catalog button then select layers from the popup box and click OK. The selected layers will appear at the top of the Layer list (second tab in the sidebar) and data will be available on the map.
Note: help for these layers is not supported by the Victoria Unearthed project. More information may be available by searching for layers on Spatial Datamart.
The Upload Data button allows users to upload data files, which will become temporarily available on the map. These data files are not saved and are not available to other users, and will only appear for the current browser session.
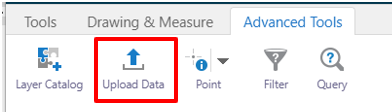
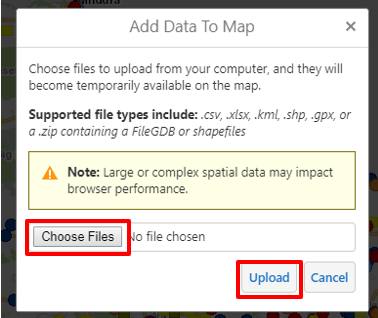
You can print the map with any results and drawings. Select Print in the toolbar and the print options will appear in the left sidebar. You can select the layout you would like, as well as the format (e.g. PDF) and resolution. You can also put a title on the map or leave it blank.
Once the print document has been created, you can save it or print it for a physical copy.
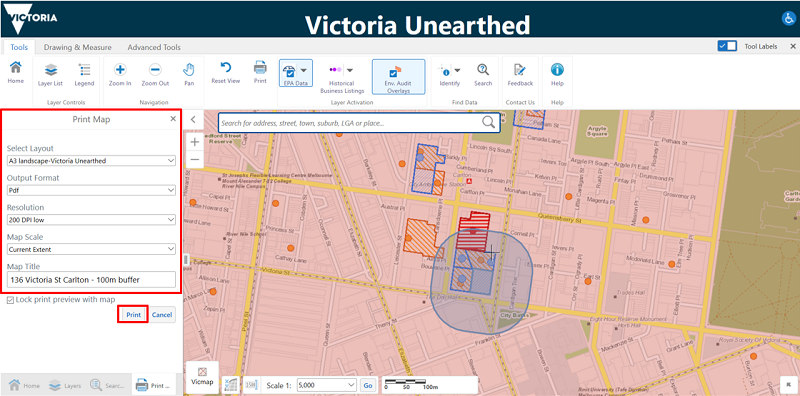
When you have results in the left sidebar, you can export these to different formats. Click on the horizontal lines at the top right of the sidebar. You can export the results to CSV, XLSX or Shapefile and save them to a local network or drive for later use.
If you open the CSV or XLSX file, each of the different result types will be in a separate tab of the spreadsheet.
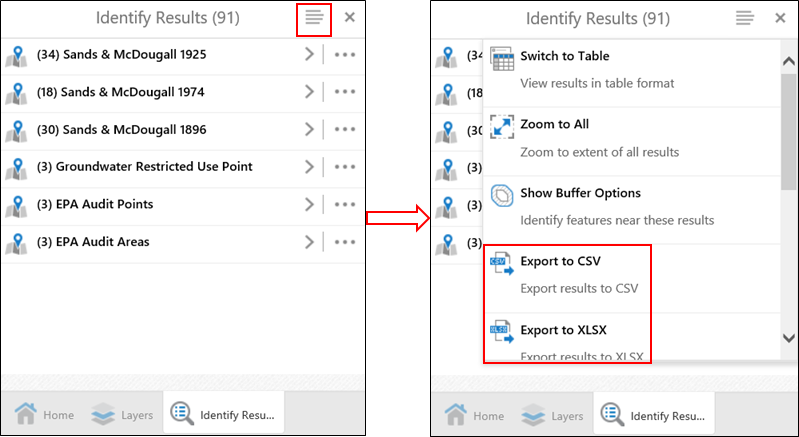
Not all addresses or broader locations will have results.
For Historical Business Listings, it is important to note that only the business and trades sections of the Sands & McDougall directories have been included.
There are limitations in the data that is provided in Victoria Unearthed, and you can find out more here: Accuracy/Reliability/Limitations
No coloured dots/squares/shapes on the map
If there aren’t any dots/squares/shapes on the map, you may not have the datasets on. Click on the buttons in the toolbar to turn the datasets on – or check the dataset checkboxes are ticked in the layer list in the sidebar.
No results
If you click on a coloured dot/square/shape and no results appear in the left sidebar, you may not have the Identify tool on. Make sure you click the Identify tool in the toolbar.
Not sure what the dots/squares/shapes mean?
If you have datasets displayed on the map and you’re not sure what they mean, click on the Legend in the toolbar. The left sidebar will show the different datasets you have displayed, and you can use them to help you work out what data is where on the map.
Need to reset the map?
If you want to reset the map to the original view when you first visited the site, click the Reset button in the toolbar. This will reset the data displayed and take you back to the statewide view.
Still have a question?
If you’re not sure how to do something or find something on the map, you can fill out a feedback form or email us directly at victoria.unearthed@delwp.vic.gov.au.
Page last updated: 05/09/19